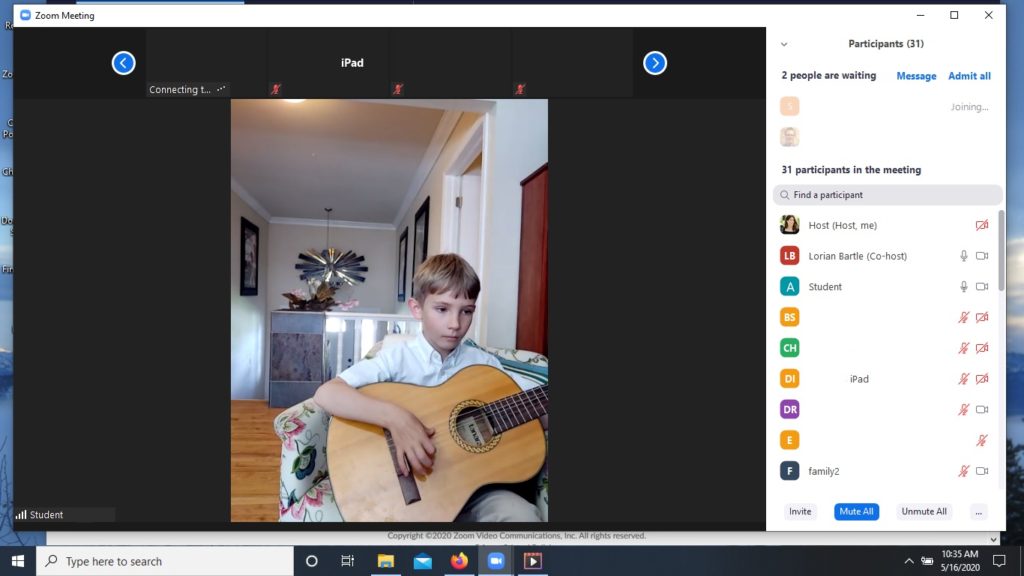
Early in the COVID-19 situation during Colorado’s Stay-at-Home Order, it became necessary for me to switch to teaching all of my students online. After trying a few video conferencing tools, I settled on Zoom as it presents the highest quality experience for me and my students.
I had only been using Zoom to do one-on-one instruction, but this month it was time for me to host a recital for all of my students. In order to maintain a live recital experience, I opted for a live Zoom performance. Here are the steps I took to make this happen:
Initial Preparation
Normally I host a single recital and invite all of my students to participate in it. Since this was my first online recital, I divided the 18 student participants in half and ran two recitals at different times. Not all of my students opted to participate in the recitals, but several participated online as audience members.
I sent out the schedule in advance. In addition to establishing the recital start time, I also gave each student a five minute block prior to the recital to perform a soundcheck and tune his or her instrument. My email invitation contained a link to my private Zoom meeting room and I invited my students to send the link to relatives and friends they wanted to attend.
Zoom Settings
Though Zoom allows its users to create any number of meetings, I only used my private Zoom meeting room for individual lessons. This meant I needed only to provide my students with a single Zoom link or meeting number that remained the same for all of their lessons. I used the same link for students and audience members to access the recital.
I set the following options in Zoom:
- I enabled the waiting room. This allowed me to bring in students for sound checks and place them back in the waiting room before the recital began.
- I enabled multiple hosts. This allowed me and my husband to manage the meeting simultaneously.
- I disabled private chat. This meant the users could message everyone, but not send private messages to each other. I was concerned that private messages could be distracting for the performer.
Tuning and Sound Check
I enlisted my husband to help run the recital. He set up on a separate computer in my office. His computer logged in using my Zoom account and hosted the meeting. I logged in as a user and he set me as co-host.
Zoom generates feedback when multiple computers are conferencing in the same room. For this reason, my husband needed to disable the sound and microphone on his computer. He could still see what was going on from his screen and was able to hear through my computer’s speakers. Since he wasn’t mic’d, he was able to whisper and signal to me during the recital. If necessary, he could turn off my mic while a student was performing to communicate recital logistics with me.
As I mentioned earlier, each student was assigned a time before the recital to tune and check sound. Their names appeared in my Zoom waiting room and I instructed my husband to bring them into the meeting one at a time. In addition to the sound check and tuning, this was a good opportunity to make suggestions about camera placement and work out technical problems. At the end of each conversation, I would tell my student to remain connected to the Zoom meeting and that I would bring them back in once the recital began. Then my husband sent them back to the waiting room.
While I was conversing with students during sound checks, my husband was organizing on his end so he could track the students during the recital. Zoom allows hosts to rename users so my husband put the word “student” before each performer’s name. For example, if I had a student named Jake, he would change the name to “Student Jake”. This kept all of the performers grouped together on the Zoom user list so he could find each one quickly.
In addition to changing the performers’ names, my husband also took note of the name they used when they logged in. If a student accidentally disconnected from the meeting, they would log back in with their original name and it would be up to my husband to locate the correct performer.
Running the Recital
At the beginning of each recital, my husband admitted everyone who was in the waiting room into the meeting. By this point, we had gathered quite an audience. Since this was a live performance, we adjusted the following Zoom settings:
- Screen sharing was disabled
- All participants (save myself) were muted
- Participants were not permitted to unmute themselves. Since I was acting as co-host, I could mute/unmute myself.
I began each recital with a short introduction about myself and my studio. Following my welcome speech, I announced each performer in turn and asked them to introduce themselves. After each student performance, I clapped and offered congratulations, and then moved onto the next student.
While I was doing this, it was my husband’s job to mute each performer once they were done performing and then unmute the next performer. By default, Zoom spotlights the video of the user who is talking so the performer would immediately receive the attention of the Zoom meeting. It is also possible in Zoom for the host to spotlight a particular user, but we found this step to be unnecessary; it was simplest to control the meeting purely through the mute controls.
At the very end of the recital, my husband used Zoom’s screen sharing feature to show a short video performance I had recorded in advance. This was done by queuing the video in the background and then sharing the video player in Zoom. My husband also checked the box that enabled sharing the computer’s sound.
Final Thoughts
I was very pleased with how my Zoom recital turned out. Even though the audience wasn’t there physically, they certainly had a supportive presence and my students experienced the electricity that only comes with performing live.
For anyone is considering a similar online recital, I offer them the following points to consider:
- Expect more observers than you might typically see at a live recital. My students forwarded the recital invitation to various family members so our Zoom recital had dozens of names I didn’t recognize.
- Having my husband run the meeting helped the recital to maintain a professional flow. I could have done it by myself by asking the participants to mute/unmute themselves but technical problems (and open mics) would have been inevitable.
- Set up times to connect with the students before the recital starts. Once the soundcheck is complete, ask them to remain connected to the meeting.
- Because I was the only audience member who was unmuted, I found myself as the audience surrogate. It was my job to clap for everyone. For future Zoom student recitals, I am considering unmuting the meeting members during applause times only so that student performers can experience audience appreciation directly.
Zoom didn’t exist when I began teaching music and holding my first recitals. It’s been quite a learning experience and hopefully other people can benefit from these lessons.
